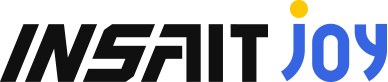INSAIT JOY SUPPORT CENTRE
Need any help? Leave a message using the contact form below or contact us via support@gengee.com and we will reply to you as soon as possible.
INSAIT JOY TEAM
General
What is INSAIT JOY Team?
INSAIT JOY Team enables you to track your squads with INSAIT JOY Smart Shin Guards and access centralised team dashboards with data visualisation, trends and more to take your teams to the next level.
Do I have to pay subscription fee for INSAIT JOY Team?
The INSAIT JOY Team is free of charge for players. To access all administrative features and analytics with an administrator account for coaches, subscription fee is applicable. For more information, please contact us or speak to our distributors.
How to obtain an administrator account?
Normally the administrator account will be provided to your organisation together with your INSAIT JOY Team order. If not, please get in touch with our authorised distributors or email us to support@gengee.com.
Can I add multiple squads or teams in the INSAIT JOY Team app?
Yes absolutely. This can be done by Create Teams in the INSAIT JOY Team app. For details please refer to the Quick Guide.
Where can I find the user manuals?
You can access our electronic quick guide here. A video tutorial is available for you as well.
Getting Started
How to download INSAIT JOY Team app?
INSAIT JOY Team app is available on the Apple App store and Google Play store.
Do I need to keep INSAIT JOY connected to the phone during the sessions?
Absolutely no. The trackers come with internal storage for up to 2 hours. They keep tracks of your performance and enable you to synchronise data after the session.
Does INSAIT JOY Team allows my club to manage all the smart shin guards?
Yes. INSAIT JOY Team allows 2 ways to manage and sync the trackers:
- Coach-led: coaches can simply login to their administrator account of INSAIT JOY Team, and sync all trackers using a mobile phone. In such cases, all smart shin guards can be managed by the club. And each pair of smart shin guards can be used by different players from different teams.
- Player-led: distribute all smart shin guards to players and simply ask the players to submit to Events created by the coach.
For details please refer to the user manual or the video tutorial.
Troubleshooting
How do I report an issue?
To report an issue please submit a ticket by emailing to support@gengee.com, and enter in your details of the issue. We will respond to your query as soon as possible.
While reporting an issue, it is highly recommended to provide us with the following information and detailed descriptions, in order to speed up the process:
- Model of your mobile phone (e.g. iPhone 11 Pro);
- OS version of your mobile phone (e.g. Android 14.1.1);
- Version of the INSAIT JOY app (e.g. v4.3.2);
- Screenshot or video recording of the issue;
- Picture or video describing the light status, if the problem is related to recharging, unable to turn on/off, or unable to sync stats.
I tried to sync with multiple trackers but failed, what should I do?
In case some trackers are not synced successfully, simply keep them turned on and tap “Sync Team Data” again. INSAIT JOY Team will automatically search and connect to those trackers and
try to sync again. Repeat a few times if necessary, until all devices are synced.
The sync process may take a while if there are many players in your squad, so it is possible that some R trackers may be turned off automatically after standing still for a while. Simply wake them up and try again.
All synced trackers will turn off automatically.
I don't get a verification email.
Here are some things to check:
- Check your inbox and spam folders as soon as you try to register;
- If using a Gmail email address, check the Promotions and Spam;
- If you are using a company/work email address, the company's IT policies may block the verification email;
- If you have requested more than one link, you must use the most recent link.
If these checks and steps do not resolve the issue, please get in touch and we will escalate this to our Support Team: support@gengee.com.